how to find wifi password on mac
Passwords are often required to access and secure networks, websites, emails, devices, and more. In this world where technology is widespread and staying connected to the web is a big part of daily life, you have a lot of passwords to remember and probably experienced forgetting some of them. The good thing is some passwords can be found and recovered, including that for your WiFi connection.
How do you find a WiFi password for a network you previously connected to? Here is a handy guide that zeroes in on how to do it on your mobile device.
How to Find WiFi Password on Android
There are many ways to see the WiFi password on Android phones. The easy methods do not require you to root the device and are safe. Let's focus on these first.
Via Phone Settings
One method is to manage your router option on your Android phone. You will need your device to be connected to the network, and the actual router with the login details shown on its back. Here are the steps:
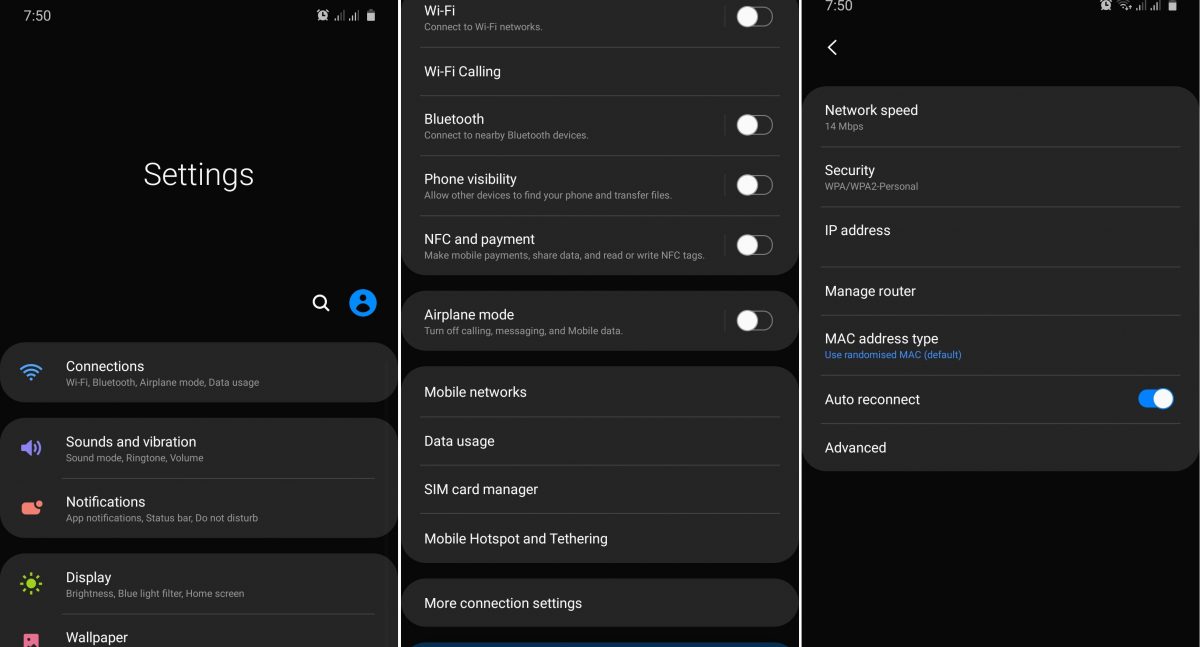
- Look for and tap on your phone's Settings icon.
- Go to "Connections."
- Select "WiFi."
- Choose the WiFi network your phone is connected to.
- Click on the cog icon on the right of the network.
- Tap on "Manage Router."
- Get the user ID and password from the back of the router and enter it into the login page that will pop up
- Look for the wireless icon or tab to find your WiFi password. The setting will depend on the router brand.
Via Third-Party Apps
Another method is to use an app that does not need you to root your Android phone. An example is Router Setup Page that helps you find your router page to edit the settings. Here's what you need to do:
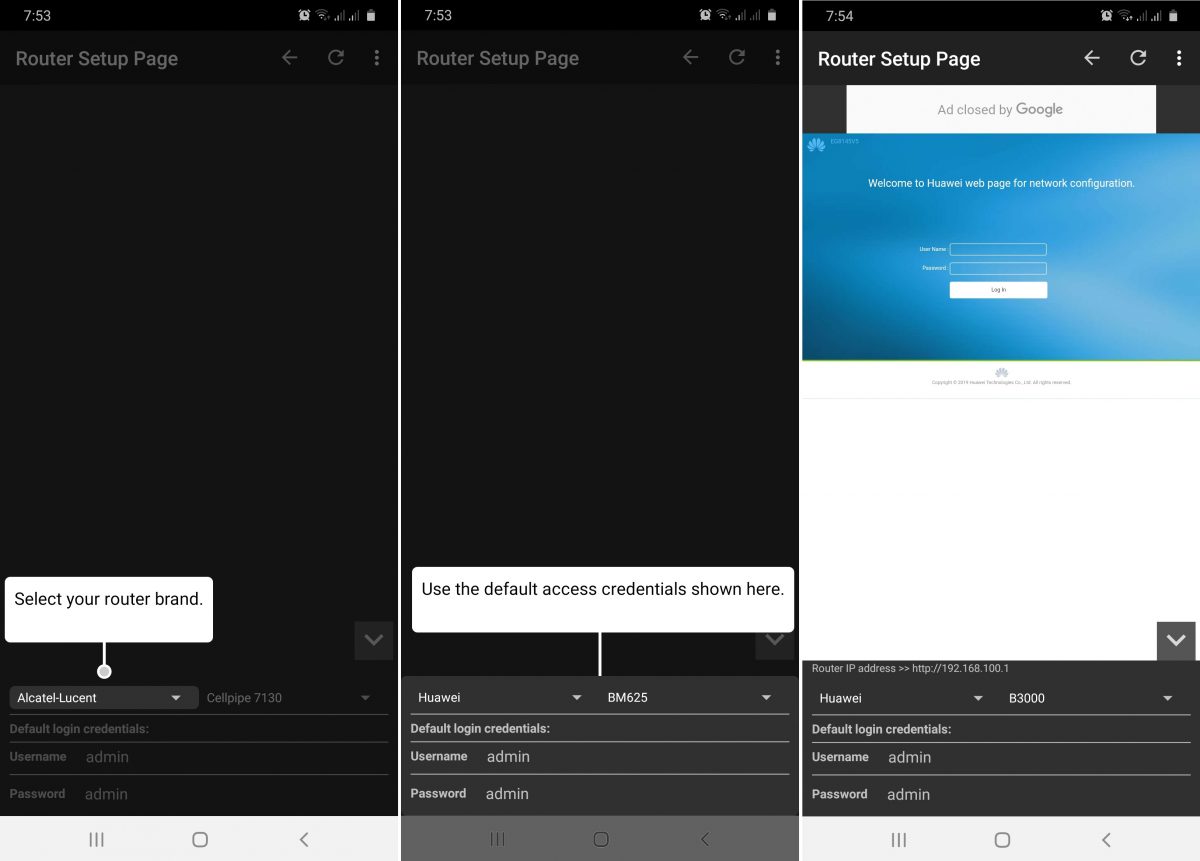
- Download and install the app.
- Find the menu or selection pane and choose your router brand and model.
- Use default login details shown to set up the router.
- Look for the wireless icon or tab to find the WiFi password.
Using the IP Address
A third way to find the WiFi password on Android is to use an IP address and a mobile browser. Just like the previous method, this can be done in just a few steps:
- Input 192.168.0.1 or 192.168.1.1 on your Android browser.
- The pop-up will show fields requiring you to enter the username and password typically found at the back of the router.
- Go to the "Wireless Security" section to see your WiFi password.
Finding the WiFi password on your Android device is fast and easy, but you might be asking what to do in case you fail with the previous methods. This is where rooting comes in.
Via Android Rooting

If nothing works and you still can't find your WiFi password on Android, rooting your device is your last resort. Android rooting is a process that allows you to be a "superuser" of your phone. A superuser simply means you are an administrator that is permitted to change your smartphone's system settings. System settings, by default, are protected by your device from apps that may be trying to access it.
Rooting has advantages and disadvantages. Before you do this to your phone, you must know that while there are perks, there are also risks.
As for the pros, rooting a phone gives you more ways to customize it, download apps without restrictions, boost the device performance or update the software to the latest version even if it is no longer supported by the smartphone manufacturer.
Regarding the cons, rooting exposes your smartphone to viruses or malware if you do not have the necessary antivirus software to prevent this. Also, rooting your phone may void the warranty. Note that rooting is legal, though.
If you decide to push through with rooting your smartphone, it is common advice to check tutorials thoroughly or even consult with a tech-savvy person or expert to minimize the risks. Fortunately, there are plenty of guides online now that teach the process in detail and specify methods that suit different devices.
How to Root Yyour Android Phone
You will need a root app for you to successfully root access to the Android operating system code. For this guide, let's focus on the easiest app for rooting Android phones, KingRoot, as it only takes just a few clicks. Here's how to use it:

- Connect to a WiFi Network.
- Download and install the KingRoot APK on your Android phone.
- Open the app and click the "Root" button below the lock icon and device details.
- Wait until the results appear.
- The app will show "Root successfully" once done.
- You may download any root checker app from PlayStore to double-check if your device is rooted.
If the mobile version fails, KingRoot recommends trying the PC version. Here's how you can do it:
- Download and install KingoRoot Android for PC.
- Double-click its desktop icon.
- Connect your Android device to your PC via a USB cable.
- Activate USB Debugging Mode on your phone.
How to Debug Your Android Phone
USB Debugging Mode is a developer feature that allows the smartphone to communicate with a PC. Note that the process to enable USB Debugging Mode varies depending on your device's Android version. Also, make sure to only allow it when needed as this opens your phone to software breaches.
For smartphones running Android 5.0 and up, here's a quick guide:
- Click on Settings on your phone.
- .Go to "About Phone."
- Tap "Build Number" multiple times until it notifies that you have become a developer.
- Go back to Settings.
- For Android 9 OS, open "System" and tap "Advanced."
- Click "Developer options."
- See "Debugging" header and enable "USB debugging."
How to Find WiFi Password on Your Rooted Android Phone
So you've finally rooted your Android phone. You can now find the WiFi password using an app. One of the most popular apps people use for this is the Root Browser.
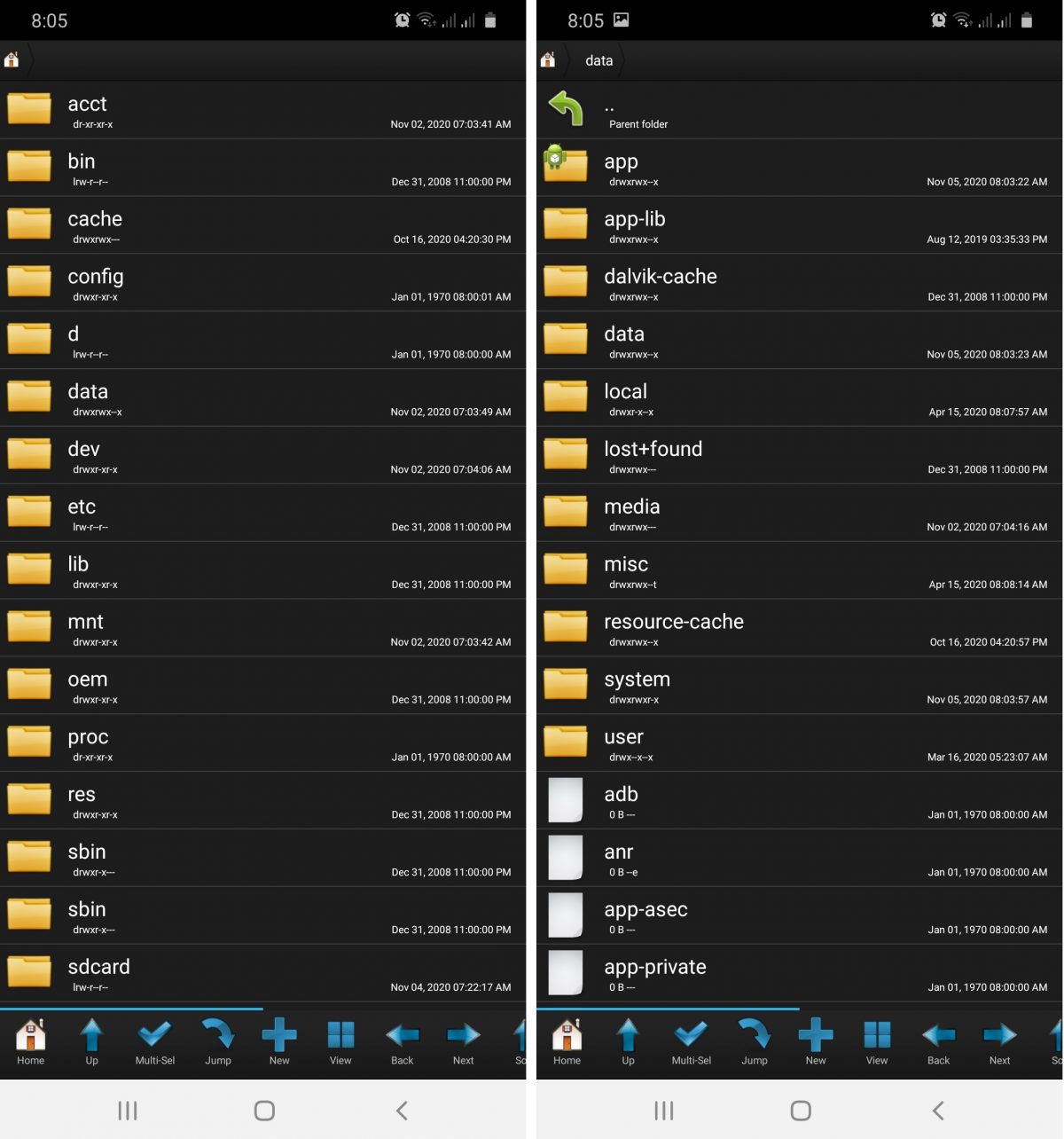
- Download and install Root Browser.
- Grant superuser permission when prompted.
- Open "Root Directory" from the app.
- Click on the "data" folder.
- Tap the "misc" folder.
- Open the "wifi" folder.
- Click on "wpa_supplicant.conf"
- Open "RB Text Editor."
- You will see groups of text showing SSIDs and PSK, the most recent network you've accessed is usually located at the bottom upon scrolling down.
- Once you've seen the SSID, check out its corresponding PSK for it is the WiFi password you are looking for
How to Find WiFi Password on iOS
Apple does not allow you to see your WiFi password directly on your iPhone; so for iOS devices, you will need to have a Mac or Windows computer. You do not have to root or jailbreak your iPhone.
How to Find WiFi Password on Mac

An iCloud Keychain iOS app is necessary if you are a Mac user. Here are quick steps to follow:
- Log in to iCloud on Mac.
- Click on the Launchpad icon and go to the "others" app folder.
- Open KeyChain access app.
- Select iCloud on the sidebar.
- Click on "Passwords" under the "Categories" section.
- Find and click on the Wi-Fi network on the right pane.
- Tick the box with "Show Password" and type in your Mac password.
- Tab will open and show your Wi-Fi password.
How to Find WiFi Password on Windows
For Windows users, you will need the 4uKey Password Manager software. These easy instructions also work for Mac devices:
- Download and install the free 4uKey Password Manager.
- Connect your iPhone to your PC through a USB cable.
- Open 4uKey Password Manager and click on "Start Scan."
- Enter your iPhone's passcode.
- Wait for the scan to finish.
- The screen will show you all passwords in your iPhone, including the WiFi password.
- Click on the Export button if you want to save your password directory on your PC in your chosen file format.
- Connect your iPhone to the WiFi network using the password you have found.
Final Word
Now you can find a WiFi password hassle-free. You do not even have to be tech-savvy to get these done. All it takes is a few clicks, and free apps and software. No more digging through digital or physical notes. Gone are the days when you have to stress out remembering your Wi-Fi password just to recover it.
how to find wifi password on mac
Source: https://cellularnews.com/guides/how-to-find-wifi-password-on-android-and-ios/
Posted by: rosariosurnoted.blogspot.com

0 Response to "how to find wifi password on mac"
Post a Comment