How To Scan With Iphone 10

Your iPhone or iPad doubles as a document scanner. We'll show you where to look.
Angela Lang/CNETIf you don't own one of those fancy all-in-one printers that includes a scanner, being asked to sign, scan and send a document can seem like an impossible task. Not to mention a task from a decade ago. But you may have a scanner right in your hand: your iPhone or iPad.
By scanning a document, I don't mean taking a picture and then cropping it -- that's more work than it's worth. Better to use the document scanner that's buried in the iPhone's Notes app. The feature was added in iOS 11 in 2017, but if you don't use Apple's Notes app, you don't know it's there.
Get the CNET How To newsletter
Receive expert tips on using phones, computers, smart home gear and more. Delivered Tuesdays and Thursdays.
Below I'll show you where to find the scanner, how to use it and cover some general tips to get the most of the hidden feature.
How to scan a document with your iPhone, iPad
Place the document(s) on a flat surface, in a well-lit area. Open the Notes app and either create a new note or open an existing note. I created a folder called Scanned Documents where I can store and easily find anything I've scanned.
With a note open, tap on the camera icon then Scan Documents.
Your iPhone or iPad will open the camera, complete with a shutter button near the bottom of the screen. Don't push it yet; instead, follow the prompts on your screen. To get the best results, hold your device directly above the document.
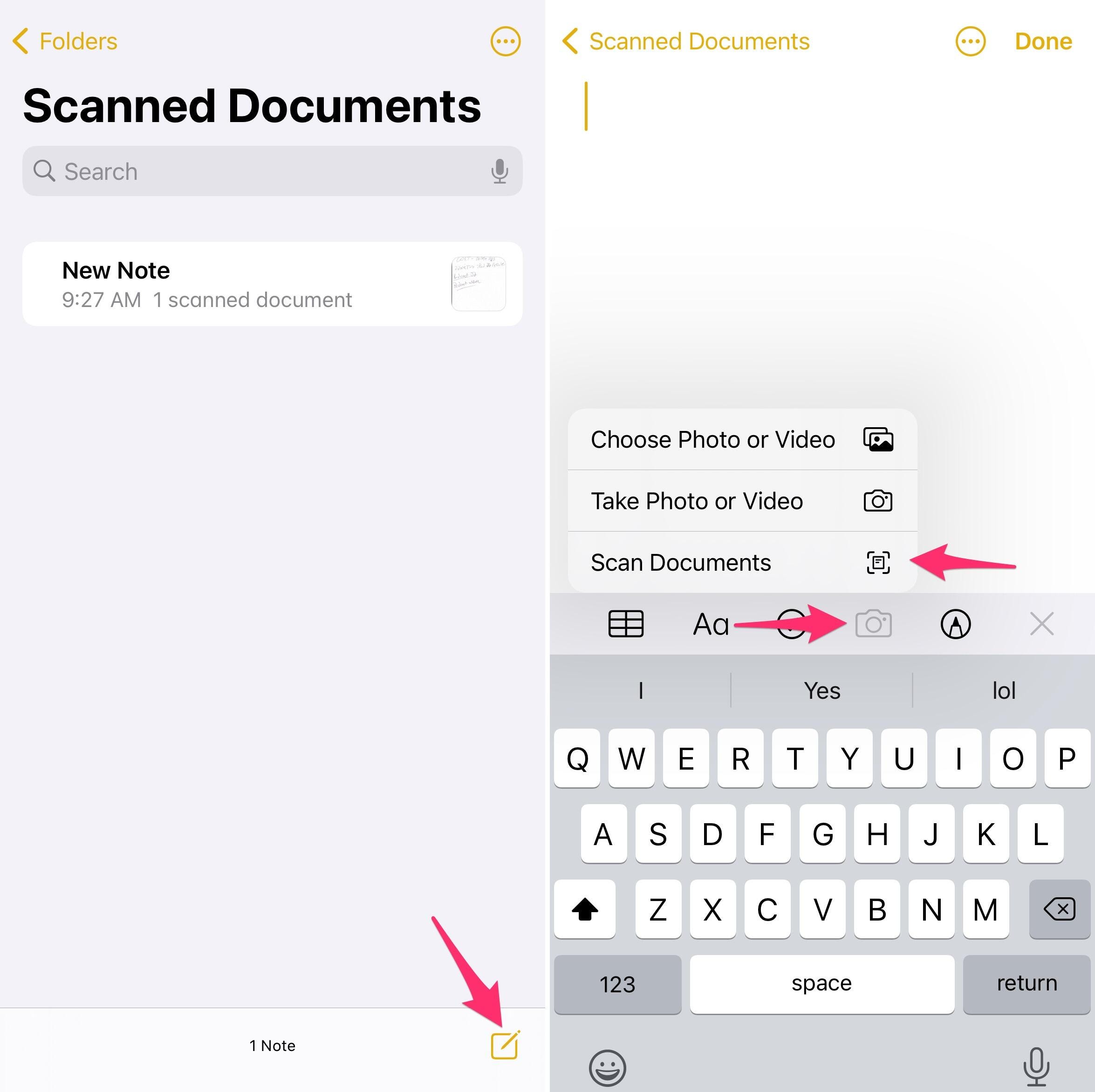
It's hidden under a few taps, but the option's definitely there.
Screenshots by Jason Cipriani/CNETA yellow box will appear as the camera begins scanning and looking for the document. You'll see tips like "get closer" as your device looks for the edges and corners of the paper. Once it identifies the entire document, it will automatically capture a scan. If your iPhone is struggling to find the document, you can press the shutter button.
A small thumbnail of each page will show in the bottom-left corner, and the scanner will remain open to continue scanning multiple pages. When you're done, tap Save.
Make adjustments to get the perfect scan
After you scan the document, you can make adjustments like defining the corners if the scan isn't quite right, change the color scheme, rotate the document or add more pages.
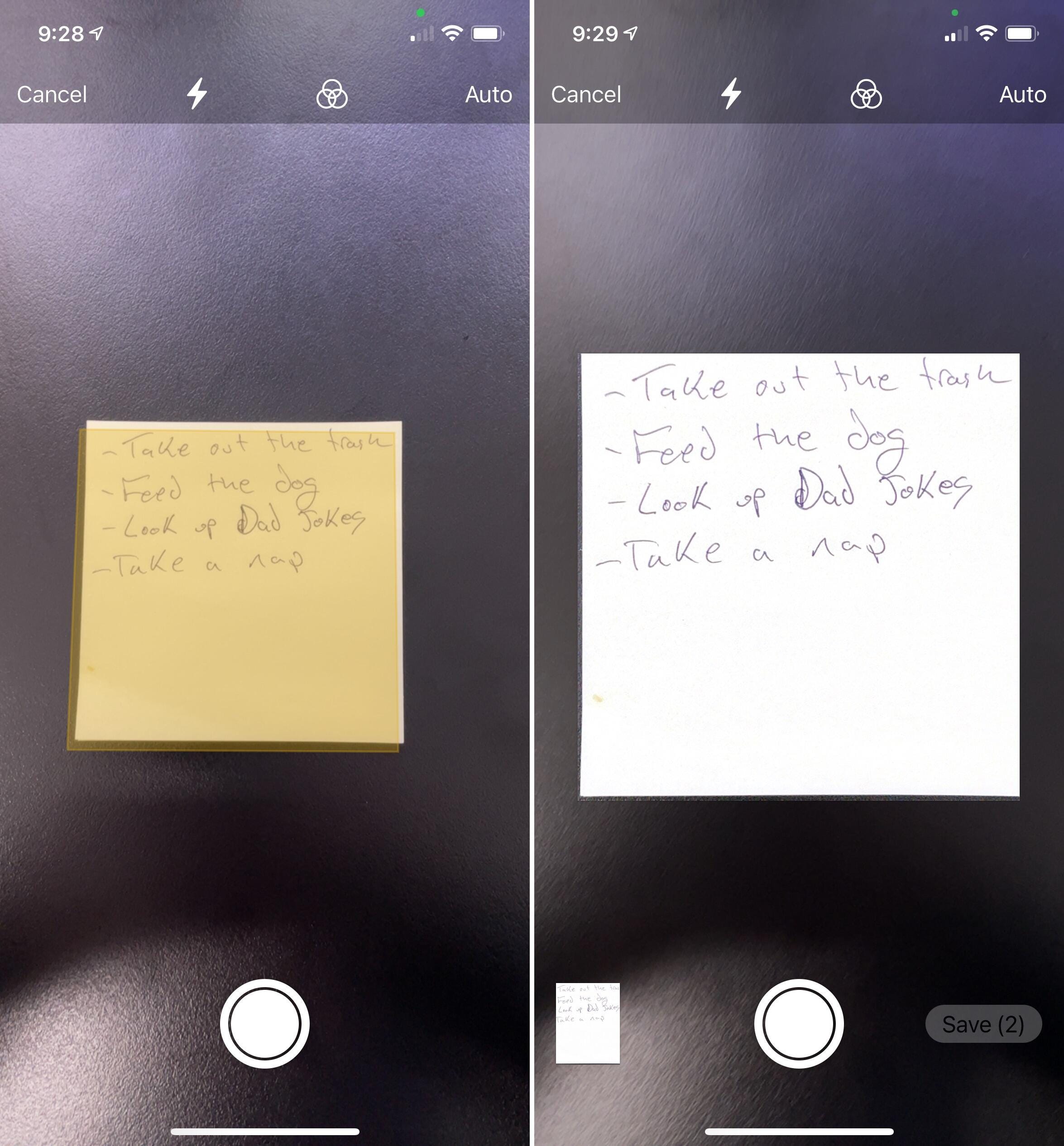
Watching the Notes app scan and find a document's footprint is impressive.
Screenshots by Jason Cipriani/CNETTap on the document to open it, and you'll find all of the editing tools along the bottom of the screen. Use the crop tool to adjust the corners or cut out a section of the document if you don't want that information included.
I've found the easiest way to use the crop tool is to place your finger near the small circle located on each corner of the document, each one doubling as a magnifying glass. That will give you a better view of your adjustments instead of covering them up.
Sign, share or save your scanned document
Now that you have a document scanned and adjusted, you have a few options. You can keep it in the Notes app for future reference, or you can sign and share it.
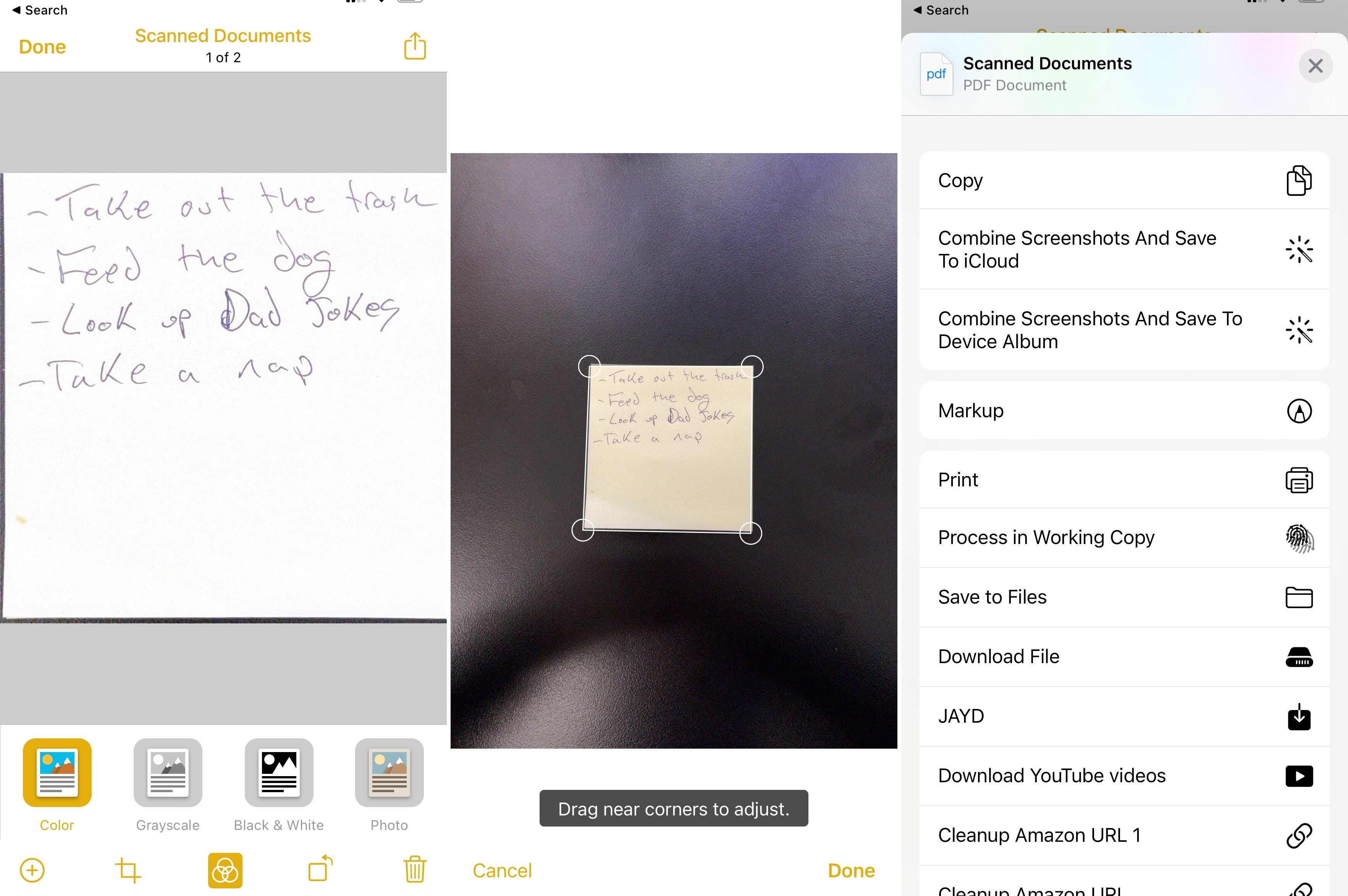
There are plenty of tools and options for what you can do with your new scan.
Screenshots by Jason Cipriani/CNETTo bring up the share sheet when viewing a document, tap the share button in the top-right corner of the screen. To add your signature, scroll below the app shortcuts and tap Markup. The markup tool has tools to draw, write or add text or add your signature. Tap on the "+" sign to see all of the tools options.
When you're done signing or annotating the document, you can then email it, save it to the Files app or treat it as you would any other document on your iPhone or iPad.
Now that you know about Apple's hidden scanner feature, make sure to check out more hidden features we've found in iOS 14. If you'd rather deal with a scanned document on your Mac, here'show to scan the document with your iPhone and send it directly to your Mac. For more general but ever-so-useful iOS 14 tips, check this out.
How To Scan With Iphone 10
Source: https://www.cnet.com/tech/mobile/your-iphone-has-a-hidden-document-scanner-this-is-how-to-use-it/
Posted by: rosariosurnoted.blogspot.com

0 Response to "How To Scan With Iphone 10"
Post a Comment