How To Use Izip On Iphone
Not too long ago, opening a zip file on an iPhone or iPad was impossible without using a third-party app, but that's no longer the case. It's actually really easy, so long as you're on at least iOS 11. These set of instructions focuses on iOS 13 and iPadOS 13.
You can also make zip files on an iPhone and iPad now, so we'll show you how to do that, too.
These steps should always work with zip files, and it also appears to work with tar.gz files. If you want to extract .rar files, though, you'll still need to use a third-party app like iZip.
How to open zip files downloaded from the internet
-
In Safari, click on the link with the file you want to download.
-
A prompt will pop up asking, "Do you want to download "filename.zip"? Press Download. Note: If you're using the Chrome app, press the link and then press "Open in…" at the bottom of the page when the file is finished downloading. In the menu that pops up, press Save to Files. (It's probably best to put it in the Downloads folder of iCloud Drive, especially for these instructions.)
-
If you're on Safari, press the Downloads button in the upper right. You'll be taken to the Downloads section of the Files app. Alternatively, you can navigate to the Downloads folder directly by opening the Files app and pressing Downloads from the main menu. You'll also have to take this route if you're on Chrome.
-
You should see your zip file in the Downloads folder. If you're having trouble finding it, sort your downloads by date by swiping down on the interface and pressing Date from the "Sorted by" menu.
-
Tap on the zip file.
-
The file will immediately unpack. If you sorted your downloads by date, the unpacked files should show up in a new folder right next to the zip file. If there's only one file, it'll usually show up listed according to the date the file was created.
-
Tap on the new folder, and then you'll see all the contents of the original compressed file.
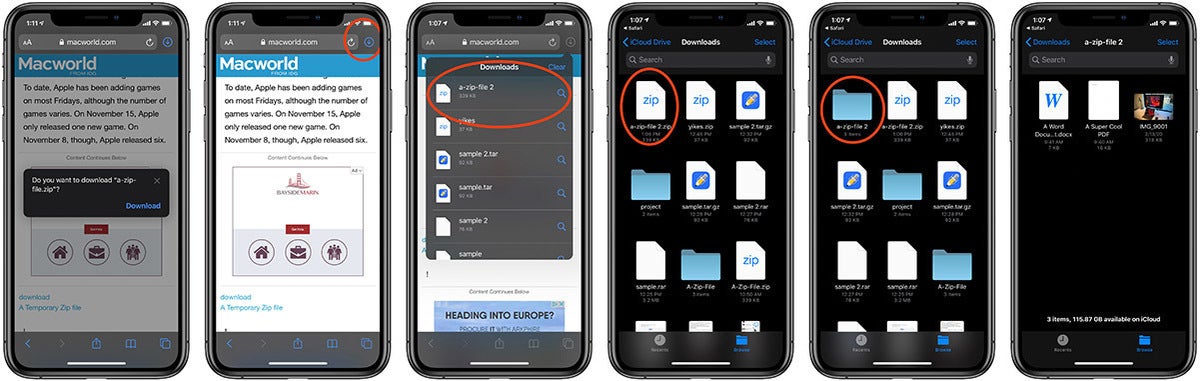 Leif Johnson/IDG
Leif Johnson/IDG It also works like this on the iPad.
And that's about it. Keep in mind that you sometimes won't be able to open all the files you unpack, as some might not be compatible with iOS or iPadOS. Most image and text files should work fine, though.
How to open a zip file through the Mail app
When you receive a zip file through the Mail app (or the third-party Gmail app), press on the file and the file will get its own menu. To save it to the Files app, press the Share toggle in the upper right and then press Save to Files in the new menu that pops up. From there, you can follow the steps in the section above.
But Mail (and Gmail) both allow you to get a peek at what's inside a zip file without opening it. Press on the file to bring up the menu mentioned above, and then press Preview Content. You can then swipe through previews of all the compatible files.
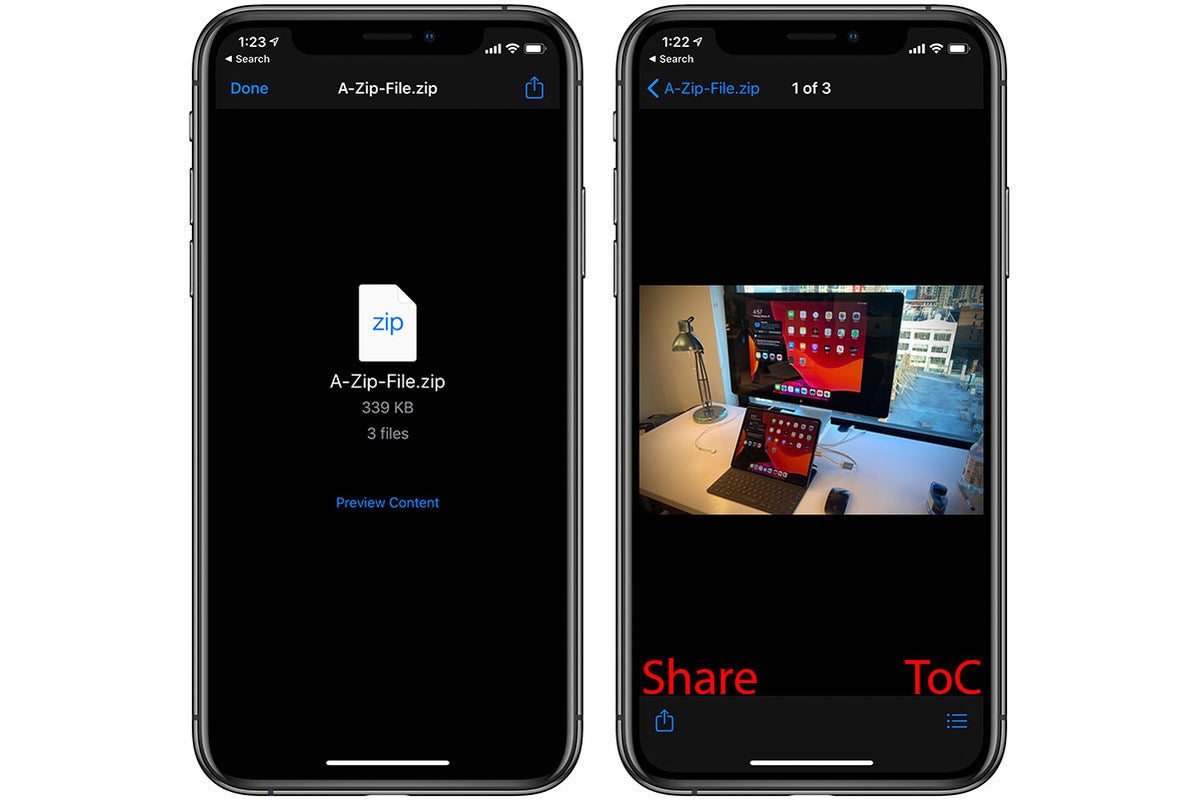 Leif Johnson/IDG
Leif Johnson/IDG The interface is basically the same regardless of whether you use Mail or Gmail.
If you want to save a specific file to a different spot in this preview menu, press the Share button in the lower left and sort the file as needed. If you want to look at a specific file in the zip file without having to swipe over to it, press the Table of Contents button in the lower right.
How to make a zip file on iOS or iPadOS
The hardest part of making a zip file on iOS or iPadOS is getting all the files in one place. This can be complicated and time-consuming, as you'll have to choose or make a new folder and then move all the desired files into that folder with the Move option. Fortunately, once you've got all the files in one place, it's really simple.
-
Hit Select in the upper right of the menu for the folder where you've put all the files you want to compress. For this example, I'm just going to use the ones I have in my base iCloud Drive folder.
-
Select all the files you want to include in the zip file. Remember, you don't need to tap on all the files individually—you can swipe your fingers over multiple files so long as they're in a line.
-
Press the More Options prompt in the lower right. It looks like a circle with three dots though it.
-
In the menu that pops up, press Compress.
-
iOS and iPadOS will make a new file that'll be called Archive.zip. You'll have to rename it if you want a different file name.
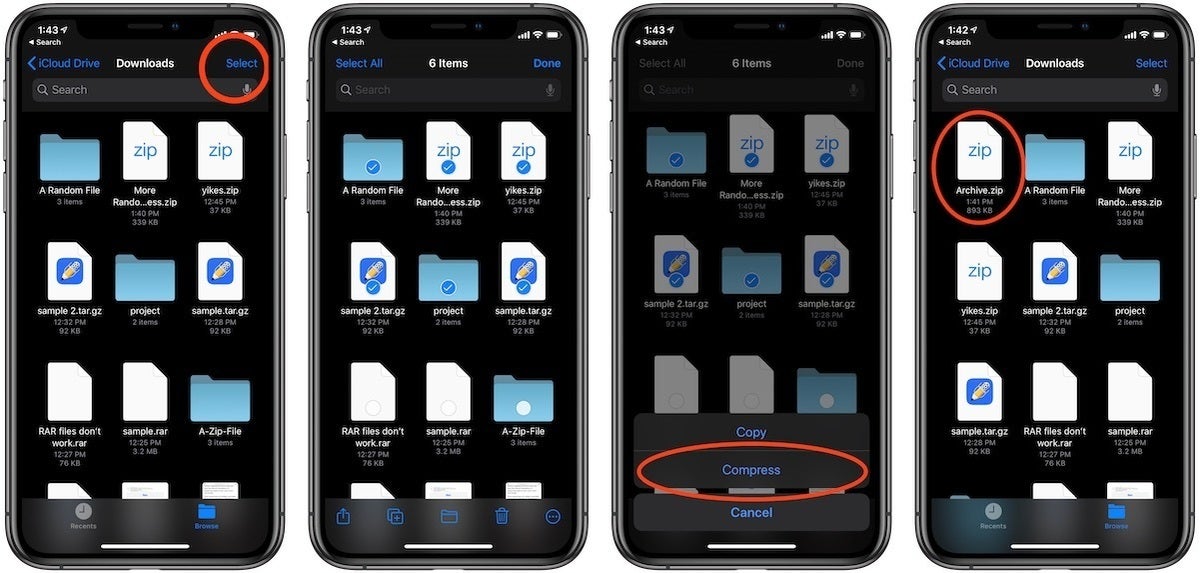 Leif Johnson/IDG
Leif Johnson/IDG Honestly, if you want to make a zip file with files from multiple locations, I recommend doing it on a Mac instead.
To send this zip file to someone, long press on the file to bring up the options menu, press Share, and then select one of the many options available.
The process is still a little complicated because of the "Share" business, but it's a heck of a lot better than having no option at all.
How To Use Izip On Iphone
Source: https://www.macworld.com/article/233853/how-to-open-zip-files-on-your-iphone-or-ipad.html
Posted by: rosariosurnoted.blogspot.com

0 Response to "How To Use Izip On Iphone"
Post a Comment